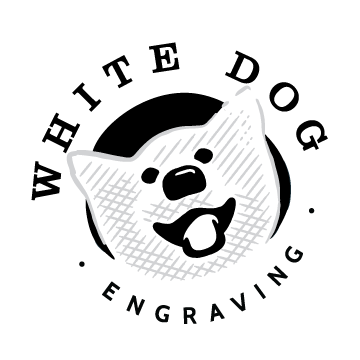HOW TO LASER ENGRAVE FOR DUMMIES: START TO FINISH GUIDE
Prior to starting a project, make sure that you have already done your machine setup, mirror alignment, and ramp test. You might also benefit from running some test cards or downloading some libraries if you need an idea of where to start (all available from the OMTech Facebook group).
LASER ENGRAVING MATERIAL LIST
To make these Holiday Tags with your CO2 laser engraver, you will need the following materials:
1 sheet of 1/8 baltic birch for the top layer
I paint and then mask prior to cutting
1 sheet of 5/32 maple
I mask this as well
Super glue
Ribbon/ twine/ string
You can, of course, select whatever materials you would like to use to make this project. I personally really like the contrast between the white and darker woods, but you can use whatever you like. I suggest using a thinner wood for the top layer so it doesn't look too bulky, but that is up to your personal taste.
MASKING BASICS: HOW TO MASK WOOD FOR LASER ENGRAVING
If you are new to the laser community and unsure of what exactly masking is, masking is a type of thin, paper-based tape that you can adhere over your wood or acrylic, so when you cut and engrave, you will have lovely, clean designs with minimal char. Many people who have upgraded air assist may not need to do this, but I find that it gives the most pristine results, which is why I prefer to do it with my projects. The downside is it can become a potential fire hazard (especially with acrylics), so make sure to watch your machine and be on standby.
I have primarily used 4075-RLA paper-based masking, and it has worked great for a variety of woods, acrylics, and even faux laser-safe leathers that I have used.
Masking usually comes in a large roll. I have seen 6 inch and 12-inch rolls and have used both without issues. Simply layout your material, peel roughly a 21-inch strip of masking, and then cut it with scissors or a utility knife. I purposely leave it a little long, so I can strip the sides if needed. Then once you have your masking ready, simply lay it down on the material (I prefer left to right) and gently flatten it as you push it over the entire material. Once it’s on there, you can use a card or plastic scraping tool to go over it to make sure it adheres correctly.
Another great part about masking is that you can spray paint, stain, or brush paint your wood prior, let dry, and then mask it. So when you engrave and cut it, you will have clean results and non-painted or no-mess edges!
THE BASICS: HOW TO USE LIGHTBURN
In LightBurn, there are a couple of options to choose from. You can design from scratch using simple shapes and fonts that are installed, or you can choose to import a file such as an .SVG or .Ai from another software like Inkscape or Adobe Illustrator. I choose to do all my design work in Adobe and then bring it into LightBurn for final edits and touches.
The project samples I am showing you in this post are available for download from the OMTech website, so you can follow along with this if you so choose.
IMPORTING A DESIGN TO LASER ENGRAVE
To import a design into LightBurn that you downloaded or saved from another program, simply go to File and then click Import, like the graphic shows below.
It comes with some basic instructions on how to use the file, so let me give a quick rundown of what each element means. Please note if you purchase laser engraving files or download design files from other creators, everyone designs their files differently. Some may come with instructions, while others may not.
Editable tags are simply the plain elements I made that can be used for your own custom designs. You can add your own words, graphics, or photos—whatever you choose and prefer to do.
Ready-to-go tags already have some basic words merged together, so these are pretty much ready to be laser cut. This shows a visual of how the designs are also layered on top of each other.
Lastly, the layer breakdowns show how the layers should be separated when cut. When I work, I usually try to avoid as much waste as possible, so I tend to nest things as close together as I can (see other photos for reference).
Please also note that while these are intended to be two-layered designs cut out of wood, you can also set them to engrave or outline the text for placement, if you so choose.
There are three ways we can go about setting up the file(s). Let me explain.
HOW TO LASER ENGRAVE A SIMPLE OUTLINE
A simple outline will just go over the outline of the top layer. In order to do this and not cut through your material, your “line” and power settings need to be very low. One benefit is that it can help with exact layer placement on top, especially if you have a lot of pieces. Below is an example of how the file looks and the outcome. It is harder to see on the darker woods, but you can still get an idea of where the outline is for placement purposes.
How long does it take to laser engrave the outline VS an actual engrave? The below design took roughly 37 seconds to outline and cut, while the engrave and cut took about 4 minutes.
HOW TO LASER ENGRAVE A CUT-OUT
These are just two separate layers that are done with two different materials. The layers need to be set to line, and both need to be cut.
HOW TO LASER ENGRAVE A SIMPLE ENGRAVE
This is a one-layer “Fill” (meaning engrave) and then a “Line,” which would cut the outline and the hole out. You might wonder how long it takes to laser engrave VS how long it takes to laser cut. While that is dependent on your machine, on my 60W it took roughly 4 minutes to engrave VS 2 minutes to cut.
A rundown for all the times:
Simple outline and cut: 37 seconds
Layered cut out: 2 minutes
Engraved and cut: 4 minutes
LOADING UP YOUR MATERIAL AND LASER CUTTING
Before you turn your machine on, turn your water cooling system on first and let it run for a minute or two. Then turn your machine on and let it start up.
Load up one material first and make sure to use some heavy magnets to hold it down to prevent any movement and warp. You also should check your focal height and adjust the bed to the proper distance, if needed.
Start with the 5/32 Walnut, and the design is nested like the below graphic.
Now that your material is loaded, go back to your computer and click Frame in LightBurn. This will show the location of where the designs will be cut. If the designs are not in the right location, you can simply move the elements and then click “Frame” again.
You want to make sure you have the correct laser settings based on your machine and the style you are going for. I just go over to my library area and select the material type I am using.
Once you are happy with your placement and you have your layers set correctly, you can send the job to your laser. The reason I chose to send the job VS clicking start in LightBurn is that I have had issues with the USB cable disconnecting halfway through, causing my laser to cut strangely. Perhaps this is only a Mac issue, but I choose to do this as a precaution to prevent any waste of materials.
From the Ruida controller, you can select your file and then start the job!
For the top layer, follow the same process as above. I move my graphics that are not in use off to the side and just move the correct graphics to the area I plan on cutting. Simply load your material in your laser engraver, make sure that your top layer graphics are in the correct placement and area, then send the job to your machine!
ASSEMBLING THE PIECES
When you are finished cutting both layers on your co2 laser, now it is time to assemble! I had both sheets masked previously, so the first step would be to peel off the masking.
Once the masking is peeled for both layers, I then proceed to use super glue. I've had great luck with Starbond and Gorilla Gel glue. I simply add little dots to the outer layer, and then if it globs on too thick, I gently dab it against a paper towel before sticking together.
Then I stick it together, I lay a paper towel on top and then something a little bit heavy to make sure everything adheres correctly. In my case, I use a broken marble cutting board I have on hand.
I try to let it sit for a minimum of a half-hour — the longer, the better.
Once it is done drying, I remove the weight and add the twine/ ribbon.
Contact White Dog Engraving
To speak with our team about your engraving project, contact us today by calling (972) 848-7790 or click here